Rank Tracker(ランクトラッカー)を導入しました。

本記事では、Googleアナリティクスとの連携方法をご紹介します。
Googleサーチコンソールとの連携方法は、下記記事をご参照ください。
Googleアナリティクスとの連携
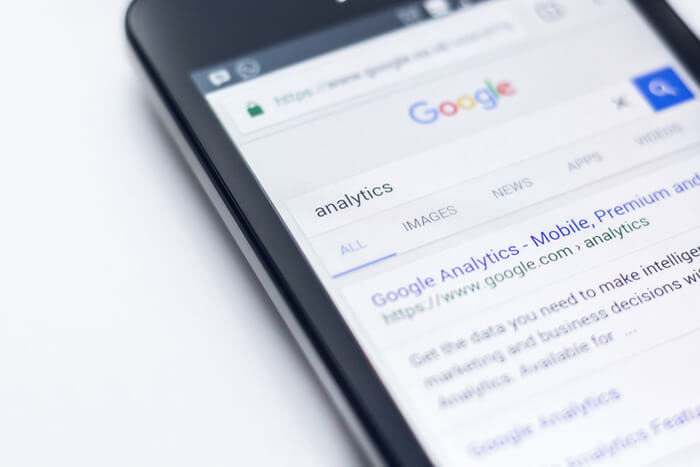
まず、Rank Tracker(ランクトラッカー)を立ち上げます。
1、環境設定を開く
「環境設定」を開き、「Google Analytics」をクリック。
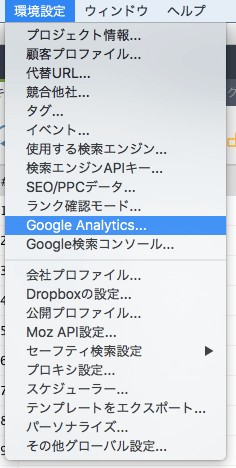
2、Rank Trackerの環境設定の編集
「Rank Trackerの環境設定の編集」画面が表示されますので、「クリックしてアカウント設定の入力を行います」をクリック。
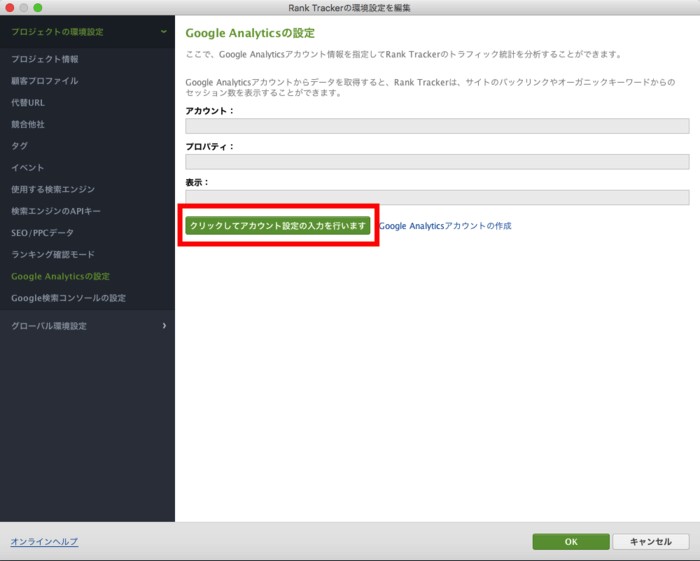
3、許可の申請
「許可の申請」画面からGoogleにログインします。
メールアドレスまたは電話番号を入力して、「次へ」をクリック。
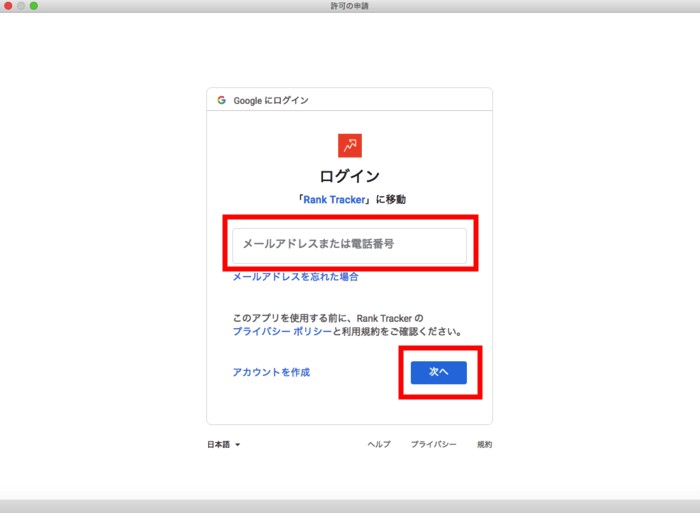
パスワードを入力して、「次へ」をクリック。
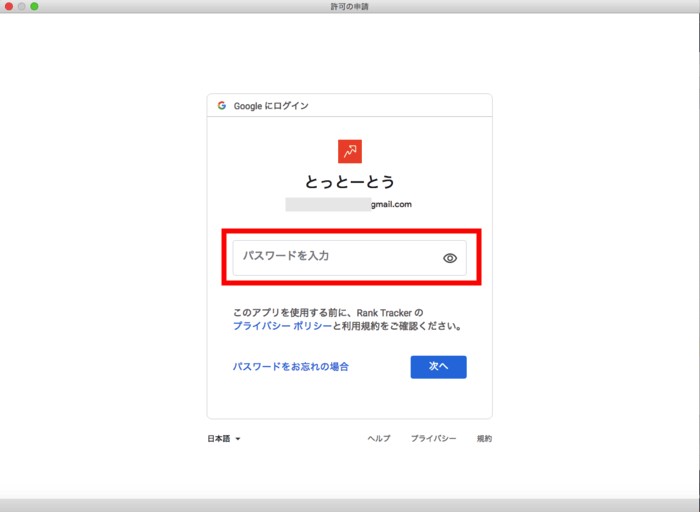
「Rank Tracker」がGoogleアカウントへのアクセスをリクエストしています、と表示が出るので「許可」をクリック。
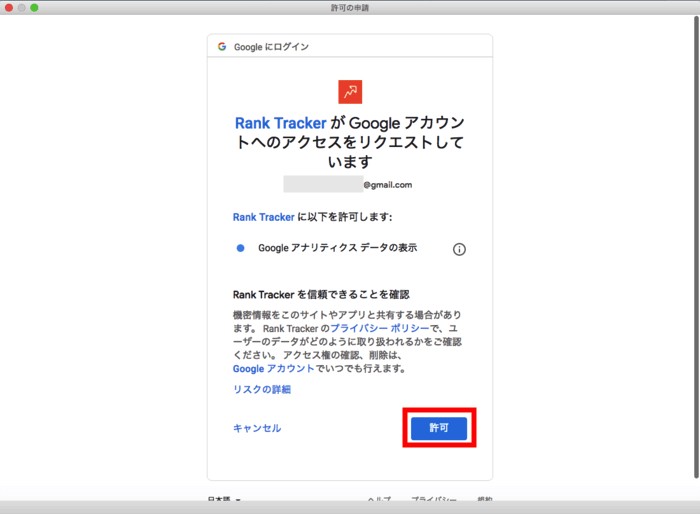
4、Google Analyticsアカウントの指定
Google Analyticsアカウントやプロパティ、表示をプルダウンで選択できます。
選択したら「OK」をクリック。
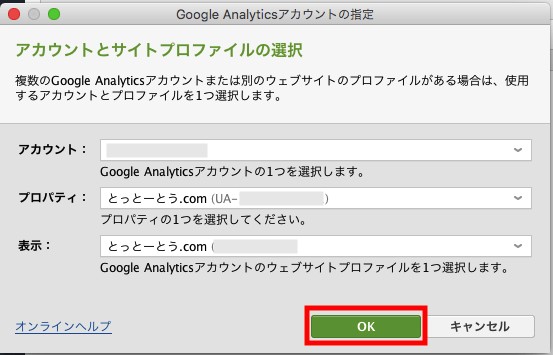
5、内容の確認
「Rank Trackerの環境設定の編集」画面が表示されますので、内容を確認して「OK」をクリック。
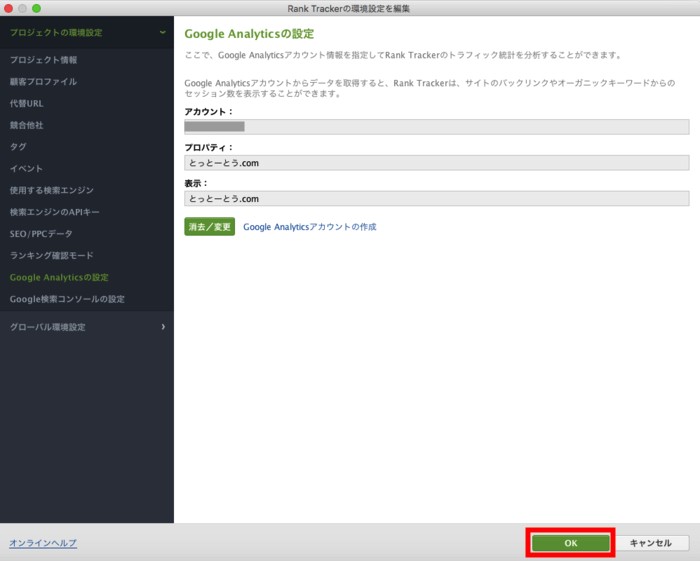
以上のステップで、Rank Tracker(ランクトラッカー)とGoogleアナリティクスを連携させることができます。
それでは本日はここまで。
とっとーとう発信のブログ情報をもっと知りたい方は
↓↓コチラからどうぞ↓↓
ブログ執筆し過ぎて疲れたよ〜、という方は、是非私のオススメ漫画を読んでみてください。
ブログを書く力が・・欲しいか・・・?
↓↓コチラからどうぞ↓↓

